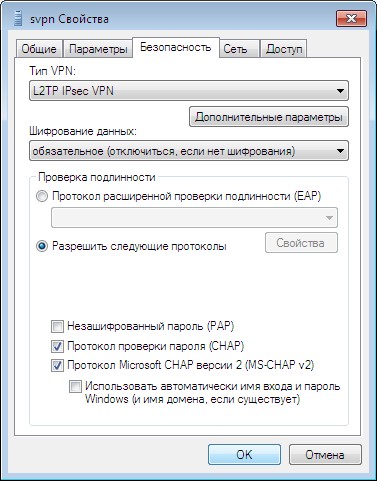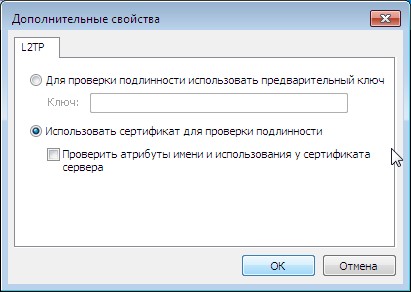Генерируем сертификат
- Открываем браузер и заходим на сайт https://svpn.mephi.ru
- В открывшимся окне скачиваем 2 файла:
- При нажатии на желтую строку /cacert.pem cкачается одноименный файл
- Заполняем строки в Certificate generator. В поле Username нужно ввести любое имя, в полях Password и Confirm password пароль соответственно, который нужно запомнить. Нажать Generate!
(поле с выпадающим меню оставить в положении PKCS12)
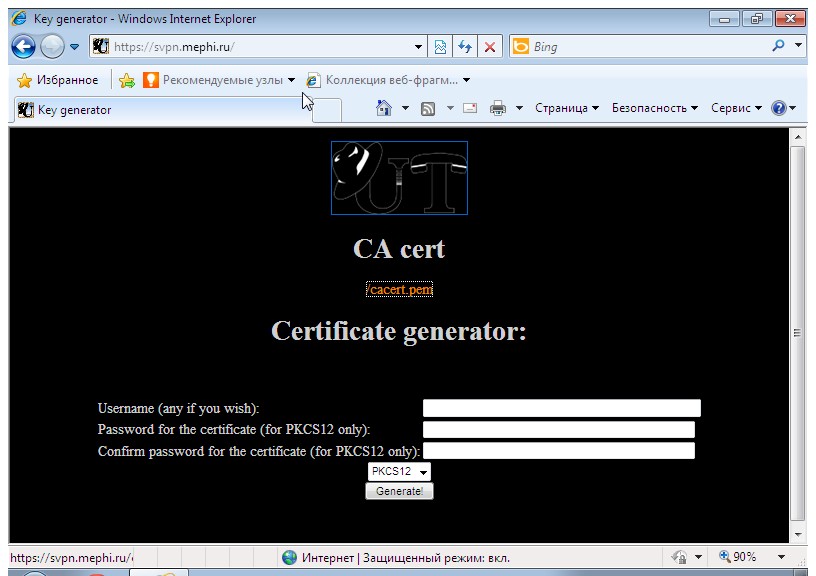

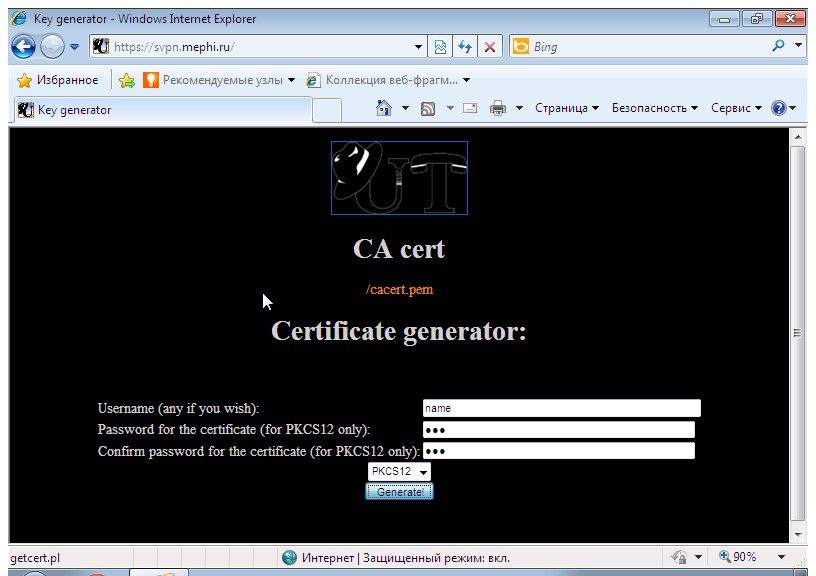
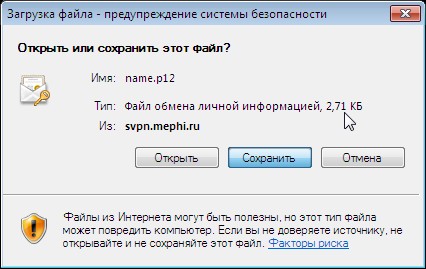
Импорт сертификатов и настройка
- Нажимаем комбинацию клавиш win+r, либо заходим в меню "Пуск" в командную строку. Набираем mmc и жмем
- В появившемся окне выбираем "Файл", "Добавить или удалить оснастку"
- В левом окне выбираем пункт "Сертификаты" и нажимаем на "Добавить"
- Появится окно, в котором следует выбрать "учётной записи компьютера" и нажать "Далее" (очень важно, чтобы это было именно так, если система не предоставила возможность выбора области действия сертификатов, значит, скорее всего, вы работаете не из под администраторской учётной записи)
- В следующем диалоговом окне выбираем пункт "Локальным компьютером" и нажимаем "Готово"
- Нажимаем "Ок"
- После чего открываем дерево "Сертификаты" нажав на "треугольник" слева от данного пункта. Кликаем правой кнопкой мышки по пункту "Личные", выбираем пункт "Все задачи", после чего "Импорт"
- Нажимаем кнопку "Обзор"
- Выбираем "тип файлов" "Personal Information Exchange (*.pfx;*.p12)" и находим сгенерированный и скачанный сертификат с расширением p12
- Выбираем данный файл и нажимаем "Открыть"
- "Далее"
- Вводим пароль, которым защитили сертификат в момент (см. "Генерируем сертификат") его генерации и нажимаем "Далее"
- "Далее"
- "Готово"
- "ОК"
- Повторяем почти аналогичные действия для импортирования CA-сертификата, а именно кликаем правой кнопкой мышки по пункту "Доверенные корневые центры сертификации", где выбираем пункт "Все задачи" и "Импорт"
- Нажимаем "Обзор" и находим сохранённую копию CA-сертификата с расширением "cer", выбираем его и нажимаем открыть
- Далее
- "Готово"
- Закрываем консоль
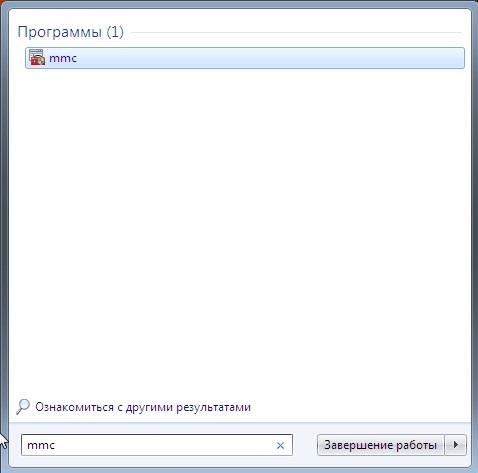


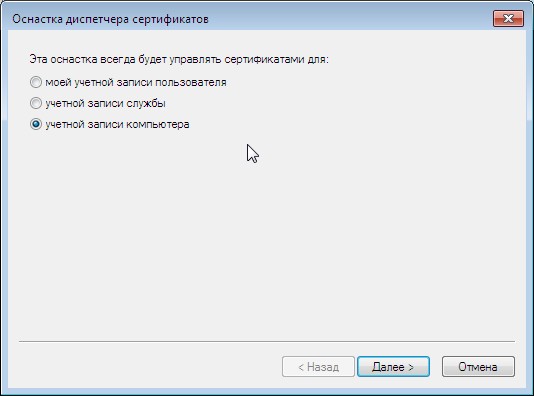
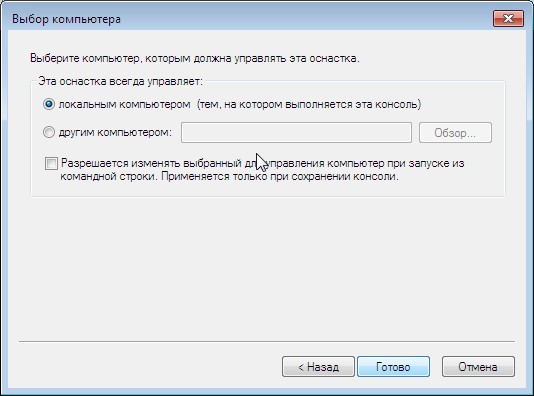
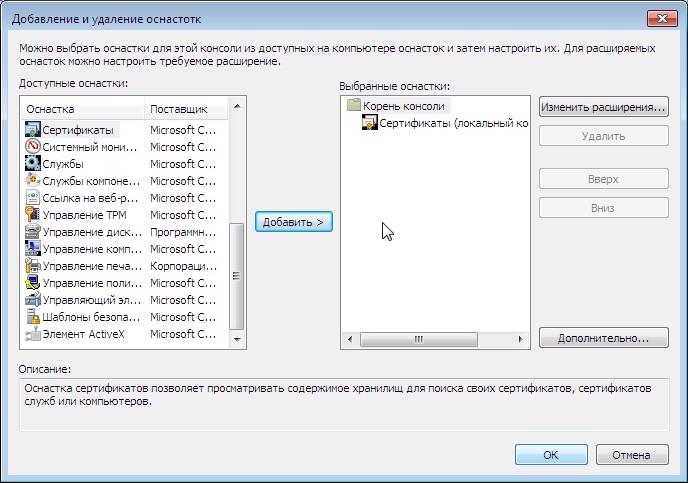

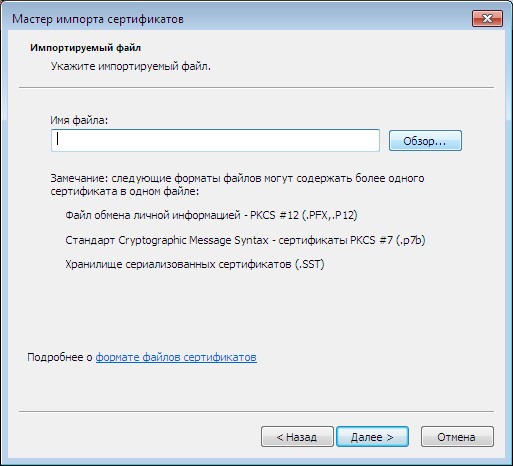

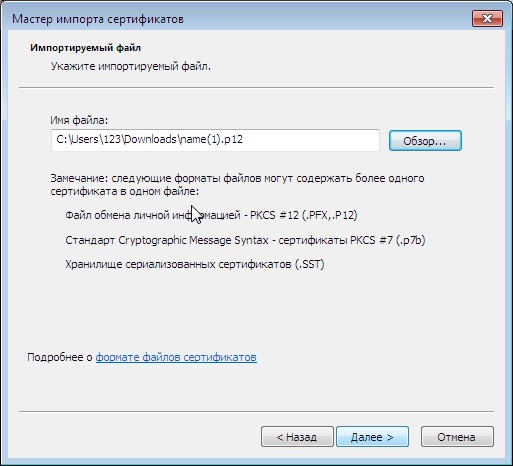



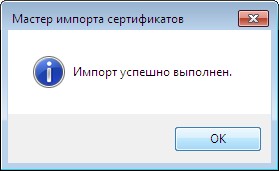
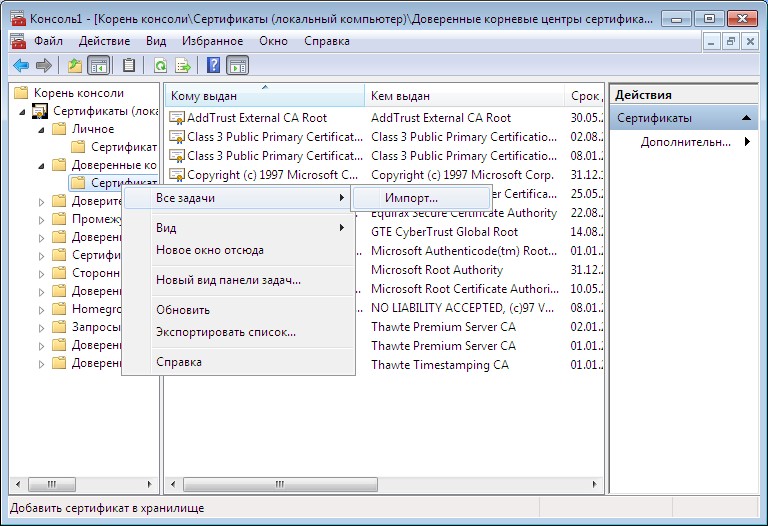
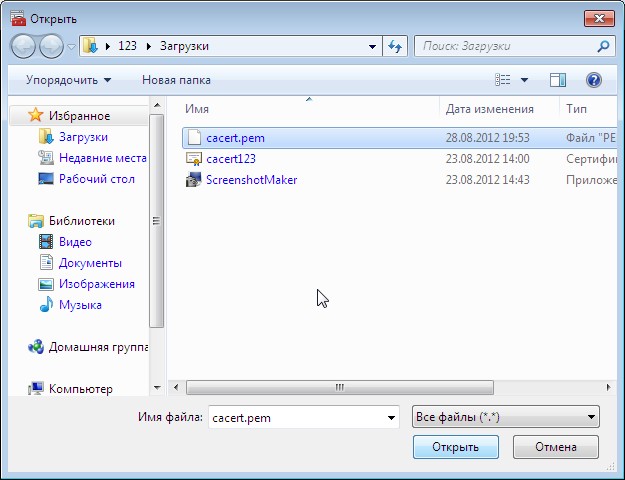

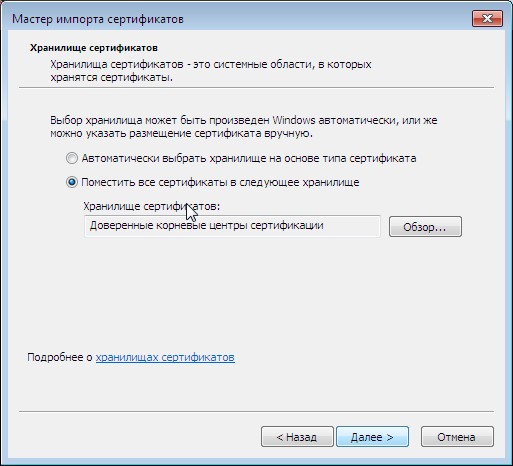

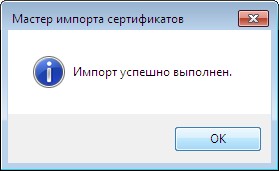
Настройка соединения
- Нажимаем на "Пуск", выбираем "Панель управления"
- Во кладке "Сеть и Интернет" нажимаем "Просмотреть состояния сети и задач"
- В появившемся окне запускаем "Настройка нового подключения или сети"
- Выбираем пункт "Подключение к рабочему месту" и нажимаем "Далее"
- "Использовать мое подключение к Интернету (VPN)"
- В поле Интернет-адрес вводим "svpn.mephi.ru", а в поле имя местоназначения вводим название(например svpn). "Далее"
- Вводим логин и пароль. По желанию поставте галочку "Запомнить этот пароль".Нажимаем "Создать"
- Игнорируем пункт "Подключиться сейчас". Нажимаем "Закрыть"
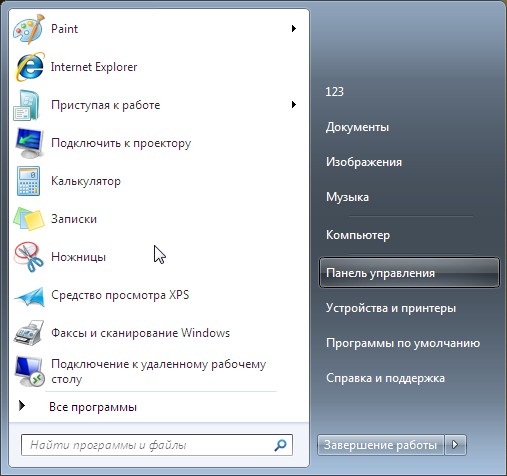
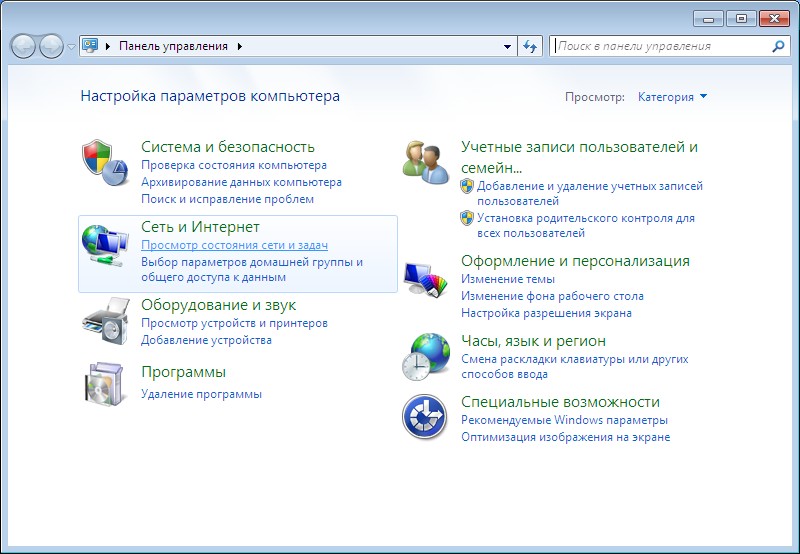
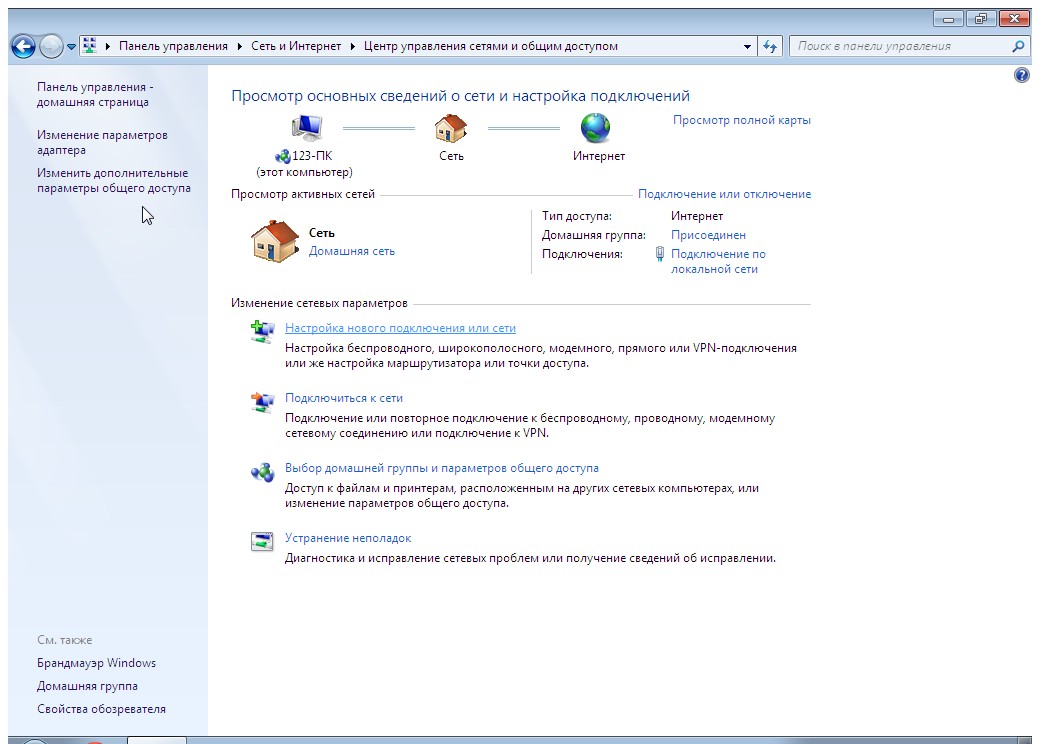
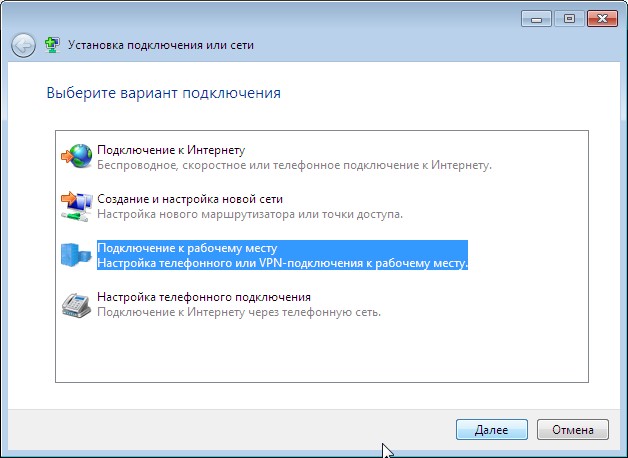
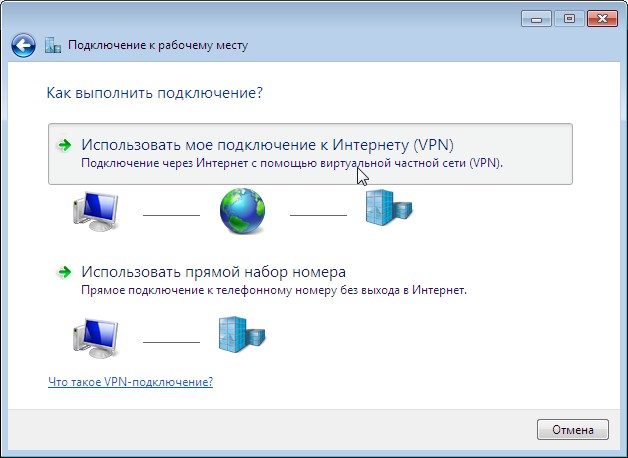
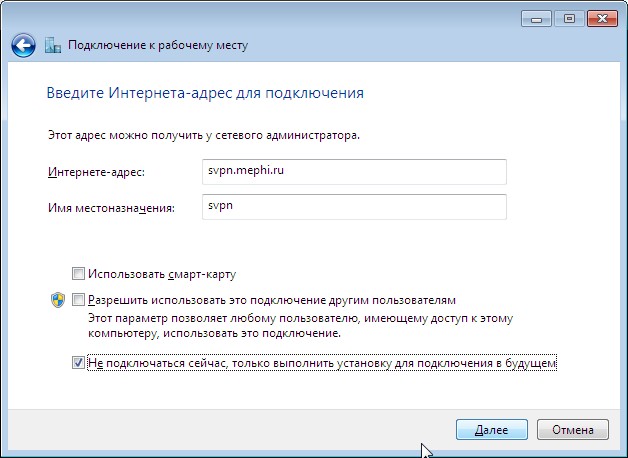

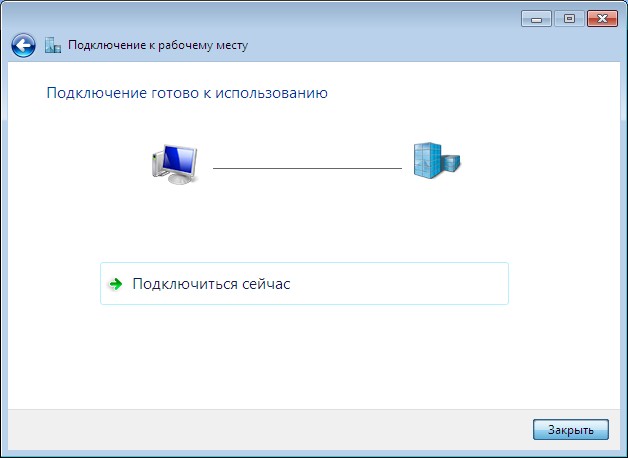
Подключение
- Появится форма ввода "пользователя" и "пароля", в ней нажимаем "Свойства"
- Выбираем вкладку "Безопасность" и выбираем тип VPN "L2TP IPSec VPN" и нажимаем "Дополнительные параметры"
- Снимаем галочку с "Проверить атрибуты имени и использования у сертификата сервера" нажимаем "Ок"
- Вводим логин и пароль, по желанию можно поставить галочку напротив "Сохранить имя пользователя и пароль" и нажимаем "Подключение"
В сетевых подключения у вас теперь появилось новое подключение Svpn. Щёлкните по нему дважды левой кнопкой мыши